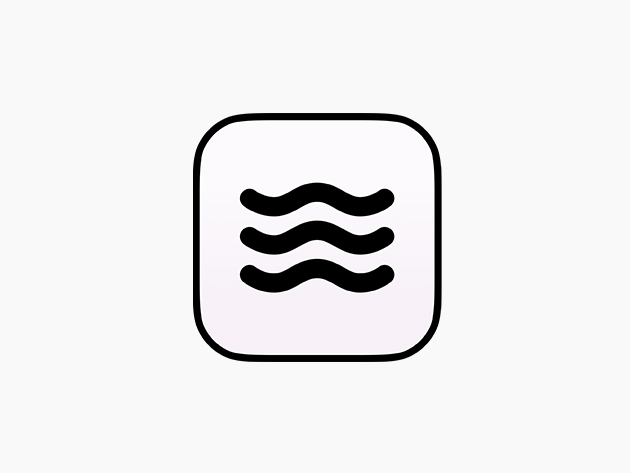Your hard drive may not always perform well, and sudden disk errors or accidental deletion can cause you to lose data. But there’s no need to feel frustrated after losing essential data on a hard drive. We’re here to help!
In this article, we’ll guide you through recovering data from hard drives with different hard drive recovery solutions, and provide all the tips you should know about hard drive recovery.
Read on to find out more information.
Common causes of hard drive data loss
Hard drive data loss can result from many scenarios. Although recovering a hard drive with professional software like EaseUS Data Recovery Wizard will be simple, you should understand why the data was lost to avoid it happening again. Here are some common causes of hard drive data loss to be aware of:
Physical damage: Dropping the hard drive on the ground, exposing it to extreme temperatures, or water damage can cause physical damage and data loss.
Hardware failure: The read/write heads, motor, or circuit board can fail, preventing the drive from accessing stored data.
Accidental deletion: Unintentionally deleting files or formatting a new hard drive without backing up data can result in data loss.
Virus or malware attack: Malicious software can delete data, corrupt files, or render a hard drive inaccessible.
File system corruption: Errors in the hard drive’s file system can corrupt data on a hard drive, making it unreadable or inaccessible.
After learning the common causes, you should know how HDD data recovery works and the steps you need to take to get back your data.
What to do before restoring hard drive data
After becoming aware of data loss on your hard disk, you should stop using the hard drive immediately. If you keep using the drive and writing new data, the recovery success rate will decrease because the data may be overwritten.
Then, diagnose the reason for data loss. As mentioned above, your hard drive may have encountered physical damage, like the hard drive being water-damaged or physically broken. It is very hard to recover data from physically damaged hard drives. If your hard drive is not physically damaged, you should be able to perform hard drive recovery to rescue missing data.
If the recovery programs are not helpful, seeking professional data recovery services is necessary. Data recovery experts can help fix hard drive issues without losing data.
Below we will outline three solutions for data rescue from a logically damaged hard drive: apply the EaseUS Data Recovery Wizard, repair the file system on the hard drive, and contact data recovery services.
Method 1. Recover hard disk data with HDD recovery software
To quickly recover data from a failed hard drive with a recovery product, we recommend EaseUS Data Recovery Wizard. It’s a 100% secure recovery program with advanced recovery technology and user-friendly interfaces.
Here are the main features of this handy hard drive recovery tool:
Supports data recovery on HDDs, SSDs, external hard drives, SD cards, and USB flash drives.
Recovers various file types from a hard drive easily, including photos, documents, videos, audio, and email.
Retrieves data from different brands of hard drives, including Western Digital, Seagate, SanDisk, LaCie, Toshiba, Samsung, and Crucial.
Now, check the guide below and start file recovery on the hard drive with the EaseUS hard disk recovery tool:
Step 1. Download EaseUS Data Recovery Wizard from the official website. The free version allows you to recover 2GB of data on the hard drive. You can also download the Trial version to preview the file. Launch the software on the PC (this tool is available for both Windows and Mac) and click “Search for Lost Data.”
EaseUS
Step 2. You can find lost files through the file path or file type. If you want to recover deleted photos from the hard drive, choose “Type” and select “Pictures”.
Step 3. You can preview the files before recovery. This software will automatically repair corrupted files. Click “Recover” and choose a new location to save recoverable files.
EaseUS
Method 2. Recover data from hard drives with a corrupted file system
If the file system is corrupt, your files and folders cannot be accessed on the hard drive. There are two ways that you can repair a corrupted file system with the CHKDSK tool and perform file recovery:
1. Use CMD
Step 1. Type in cmd in the Windows search box and run Command Prompt as administrator.
Step 2. In the Command Prompt window, type in chkdsk, which will automatically scan for disk errors. If you need to repair the hard drive, type in the chkdsk drive letter: /r instead.
EaseUS
2. Use Windows File Explorer
Step 1. Launch Windows File Explorer and locate the target hard drive.
Step 2. Right-click the hard drive and choose “Properties”.
Step 3. A new window will then appear, and you should choose the “Tools” tab > “Check” to start scanning.
EaseUS
Step 4. If this disk tool finds no error on this hard drive, a notice window will show up, and you can choose “Scan drive” to check the file system errors.
If all the methods we have mentioned fail, you should check the last one.
Method 3. Restore data with a hard drive data recovery service
Coming to the professional data recovery team is the last method, but worth a try. When the data loss problem on the hard drive cannot be solved by yourself with recovery software, it means that the data loss issue is serious. That’s why you need professional help.
If you don’t have time to visit local recovery labs, visit EaseUS’s official website > Data Recovery tab > Data Recovery Services > Request a Free Consultation. A hard drive recovery engineer will diagnose the problem and help you recover hard drive data online.
How to prevent data loss on hard drives
Don’t want to suffer data loss on a hard drive or any other storage device again? Check these tips to avoid data loss in the future.
Back up important data regularly: The most straightforward way to prevent data loss is to back up data once a week. Prepare a backup disk or upload these files to the cloud.
Use reliable antivirus software: Download safe software and use a good antivirus to protect your computer from viruses and malware.
Avoid mishandling or dropping the hard drive: Think twice before deleting files on the hard drive and prepare a bag to carry the drive out.
Apply reliable data recovery software: Some recovery products can cause further data loss on the hard drive and even result in permanent deletion.
Conclusion
Have you recovered essential data from the hard drive using the recommended methods and recovery software? You can trust EaseUS Data Recovery Wizard and EaseUS data recovery services. EaseUS’s advanced recovery technology and reliable after-sales service will give you a good recovery experience.
Cleaning and Data Recovery Software, Personal Software, Storage
Your hard drive may not always perform well, and sudden disk errors or accidental deletion can cause you to lose data. But there’s no need to feel frustrated after losing essential data on a hard drive. We’re here to help!
In this article, we’ll guide you through recovering data from hard drives with different hard drive recovery solutions, and provide all the tips you should know about hard drive recovery.
Read on to find out more information.
Common causes of hard drive data loss
Hard drive data loss can result from many scenarios. Although recovering a hard drive with professional software like EaseUS Data Recovery Wizard will be simple, you should understand why the data was lost to avoid it happening again. Here are some common causes of hard drive data loss to be aware of:
Physical damage: Dropping the hard drive on the ground, exposing it to extreme temperatures, or water damage can cause physical damage and data loss.
Hardware failure: The read/write heads, motor, or circuit board can fail, preventing the drive from accessing stored data.
Accidental deletion: Unintentionally deleting files or formatting a new hard drive without backing up data can result in data loss.
Virus or malware attack: Malicious software can delete data, corrupt files, or render a hard drive inaccessible.
File system corruption: Errors in the hard drive’s file system can corrupt data on a hard drive, making it unreadable or inaccessible.
After learning the common causes, you should know how HDD data recovery works and the steps you need to take to get back your data.
What to do before restoring hard drive data
After becoming aware of data loss on your hard disk, you should stop using the hard drive immediately. If you keep using the drive and writing new data, the recovery success rate will decrease because the data may be overwritten.
Then, diagnose the reason for data loss. As mentioned above, your hard drive may have encountered physical damage, like the hard drive being water-damaged or physically broken. It is very hard to recover data from physically damaged hard drives. If your hard drive is not physically damaged, you should be able to perform hard drive recovery to rescue missing data.
If the recovery programs are not helpful, seeking professional data recovery services is necessary. Data recovery experts can help fix hard drive issues without losing data.
Below we will outline three solutions for data rescue from a logically damaged hard drive: apply the EaseUS Data Recovery Wizard, repair the file system on the hard drive, and contact data recovery services.
Method 1. Recover hard disk data with HDD recovery software
To quickly recover data from a failed hard drive with a recovery product, we recommend EaseUS Data Recovery Wizard. It’s a 100% secure recovery program with advanced recovery technology and user-friendly interfaces.
Here are the main features of this handy hard drive recovery tool:
Supports data recovery on HDDs, SSDs, external hard drives, SD cards, and USB flash drives.
Recovers various file types from a hard drive easily, including photos, documents, videos, audio, and email.
Retrieves data from different brands of hard drives, including Western Digital, Seagate, SanDisk, LaCie, Toshiba, Samsung, and Crucial.
Now, check the guide below and start file recovery on the hard drive with the EaseUS hard disk recovery tool:
Step 1. Download EaseUS Data Recovery Wizard from the official website. The free version allows you to recover 2GB of data on the hard drive. You can also download the Trial version to preview the file. Launch the software on the PC (this tool is available for both Windows and Mac) and click “Search for Lost Data.”
EaseUS
EaseUS
EaseUS
Step 2. You can find lost files through the file path or file type. If you want to recover deleted photos from the hard drive, choose “Type” and select “Pictures”.
Step 3. You can preview the files before recovery. This software will automatically repair corrupted files. Click “Recover” and choose a new location to save recoverable files.
EaseUS
EaseUS
EaseUS
Method 2. Recover data from hard drives with a corrupted file system
If the file system is corrupt, your files and folders cannot be accessed on the hard drive. There are two ways that you can repair a corrupted file system with the CHKDSK tool and perform file recovery:
1. Use CMD
Step 1. Type in cmd in the Windows search box and run Command Prompt as administrator.
Step 2. In the Command Prompt window, type in chkdsk, which will automatically scan for disk errors. If you need to repair the hard drive, type in the chkdsk drive letter: /r instead.
EaseUS
EaseUS
EaseUS
2. Use Windows File Explorer
Step 1. Launch Windows File Explorer and locate the target hard drive.
Step 2. Right-click the hard drive and choose “Properties”.
Step 3. A new window will then appear, and you should choose the “Tools” tab > “Check” to start scanning.
EaseUS
EaseUS
EaseUS
Step 4. If this disk tool finds no error on this hard drive, a notice window will show up, and you can choose “Scan drive” to check the file system errors.
If all the methods we have mentioned fail, you should check the last one.
Method 3. Restore data with a hard drive data recovery service
Coming to the professional data recovery team is the last method, but worth a try. When the data loss problem on the hard drive cannot be solved by yourself with recovery software, it means that the data loss issue is serious. That’s why you need professional help.
If you don’t have time to visit local recovery labs, visit EaseUS’s official website > Data Recovery tab > Data Recovery Services > Request a Free Consultation. A hard drive recovery engineer will diagnose the problem and help you recover hard drive data online.
How to prevent data loss on hard drives
Don’t want to suffer data loss on a hard drive or any other storage device again? Check these tips to avoid data loss in the future.
Back up important data regularly: The most straightforward way to prevent data loss is to back up data once a week. Prepare a backup disk or upload these files to the cloud.
Use reliable antivirus software: Download safe software and use a good antivirus to protect your computer from viruses and malware.
Avoid mishandling or dropping the hard drive: Think twice before deleting files on the hard drive and prepare a bag to carry the drive out.
Apply reliable data recovery software: Some recovery products can cause further data loss on the hard drive and even result in permanent deletion.
Conclusion
Have you recovered essential data from the hard drive using the recommended methods and recovery software? You can trust EaseUS Data Recovery Wizard and EaseUS data recovery services. EaseUS’s advanced recovery technology and reliable after-sales service will give you a good recovery experience.
Cleaning and Data Recovery Software, Personal Software, Storage PCWorld