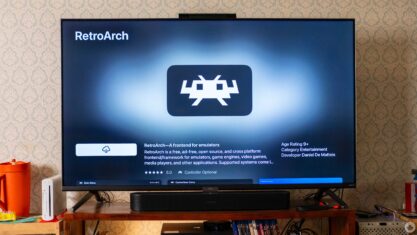How-to’s, Resources, Apple TV, Retroarch MobileSyrup
The Apple TV just upgraded into a retro game console with the help of the ever-popular RetroArch emulator system. RetroArch has been available on Android, PC and pretty much every other platform for years, but now that Apple has changed the App Store rules to allow for emulators, it’s on iPhones, Apple TVs and iPads.
The Apple TV just upgraded into a retro game console with the help of the ever-popular RetroArch emulator system.
RetroArch has been available on Android, PC and pretty much every other platform for years, but now that Apple has changed the App Store rules to allow for emulators, it’s on iPhones, Apple TVs and iPads. The best part about RetroArch is that it’s technically a front end for other emulators. That means you can load it full of consoles and games to have everything in one place. As of the time of writing, there are 78 RetroArch consoles, but there are doubles. Still, it should play most vintage systems up to the PS1/N64 era.
You can see a full list of supported consoles on the RetroArch App Store page.
How to load games
When you first open RetroArch on your TV, you’ll get a pop-up telling you to go to a couple of web addresses. One is a local IP, and the other is the name of your Apple TV followed by ‘.local.’ Both take you to the same place, so just choose what’s easier for you to search for in your web browser. Make sure you DO NOT click on ‘Don’t show this again’ since you’ll likely want this to appear at least the first few times you use RetroArch.
It’s also worth noting that you don’t need to do this on a computer. I did it on an iPad and it also works on your phone.
Once you arrive at the file loading screen, there should be a few options. Click on the little folder icon beside ‘RetroArch.’ Then click on the icon next to ‘Downloads.’ Once you’re inside the Downloads folder, you can click on the upload file button or drag and drop a file into it.
Now back on RetroArch on your TV, go to ‘Load Content’ on the main menu. From there, choose Downloads, and you should be able to see your games. Clicking on a game will show you what emulators on RetroArch support it. Choose one, and your game should run as expected.
If you want to take this a step further, you can set up your own file structure to sort your games by console on the web app you use to load games. For instance, I was able to set up a ‘SNES’ folder and drag and drop all the ROMs I’ve been using with Delta on my iPhone from my SNES folder there to the web app and they all transferred really easily.
Other tips and tricks
If you have a controller connected through Bluetooth, you can also use it to navigate the app’s menus.
If you want to make RetroArch look nicer there are quite a few different colour themes and three different user interfaces. The default interface is called ‘ozone,’ there’s a retro one called ‘Rgui’ and the PlayStation 3 theme, which is named ‘xmb.’
Setting a RetroArch home button is the next thing most users will want to do. By default, the PS and Xbox buttons on Apple TV open the device’s control centre, giving you access to things like Wi-Fi, AirPlay, controllers and more. That means whenever you play a game in RetroArch, there’s no easy way to get back to the emulator menu. To remedy this, go to Settings>Input>Hotkeys. In the Hotkeys menu, scroll down to ‘Menu Toggle’ and change it to something else. A good option that doesn’t interfere with most games is clicking one of the joysticks.
If you want to dive even deeper into RetroArch, there’s a great starter guide video here. And if you want to learn more about it on Apple’s platforms there’s a great overview of it on an iPad here. The second video also shows you haw to render scale games to make them look a little cleaner.
You can download RetroArch on your iPhone, iPad or Apple TV.